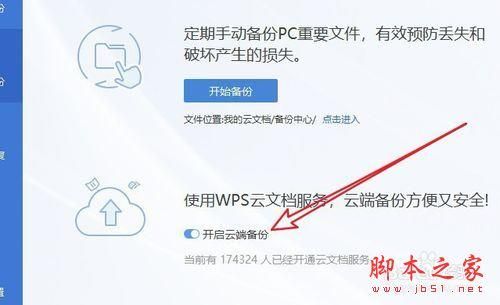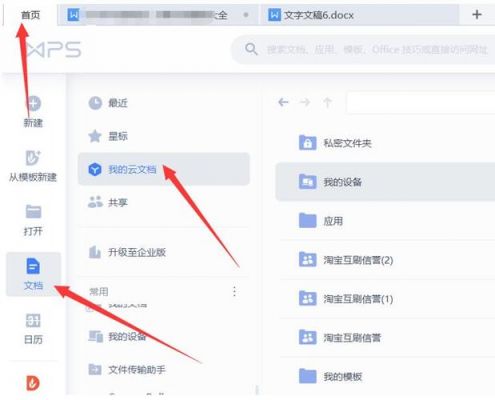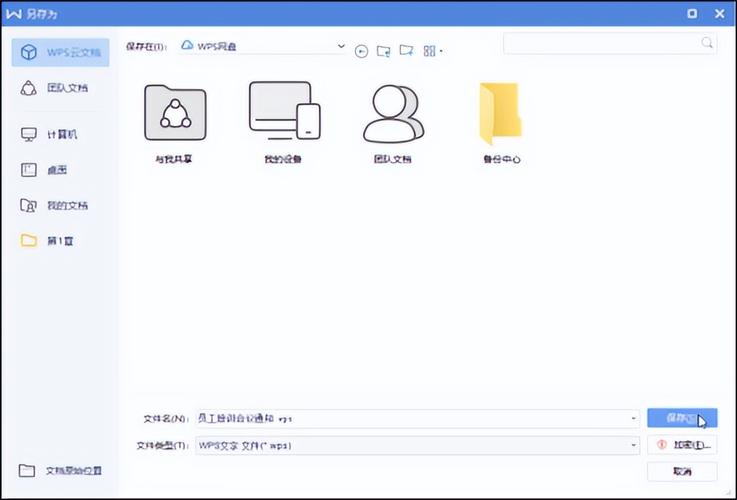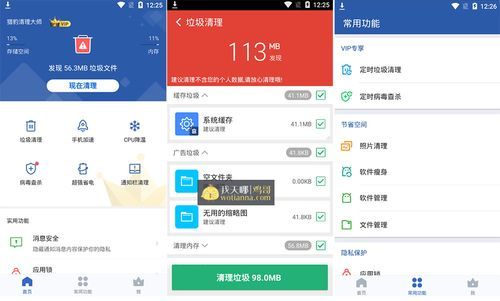本篇目录:
查看wps云端备份文档的方法步骤
以WPS文档为例,点击文档左上角的“文件”选项。在弹出的页面中点击左下角的“选项”。然后在弹出的对话框中选择“保存”。在“保存”页面中的“恢复文件位置”就可以看到备份文件的路径。
具体如下: 首先第一步先点击左下角【开始】图标,接着在弹出的菜单栏中根据下图所示,依次点击【WPS Office 工具-配置工具】选项。 第二步在弹出的窗口中,根据下图所示,点击【高级】选项。
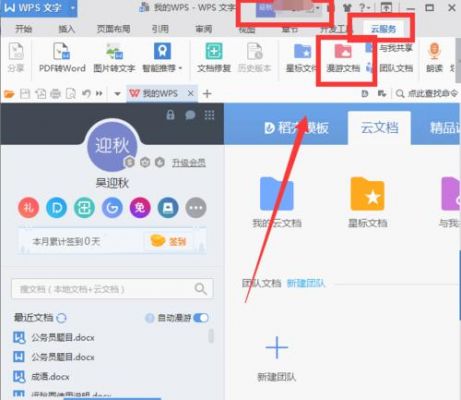
首先第一步用WPS打开电脑中的任意文档。 第二步进入文档后,根据下图箭头所指,点击左上角【首页】选项。 第三步在弹出的窗口中,根据下图箭头所指,点击【应用】选项。
首先打开WPS,鼠标左键点击页面左上方的WPS文字图标。请点击输入图片描述 然后鼠标点击选择“文件备份与恢复”,然后点击“备份中心”。请点击输入图片描述 点击“本地备份”—“查看备份”。
怎样设置wps云盘?
1、打开WPS Office,找到要保存到网盘的文件。长按文件,跳出提示后,点击更多。选择自己要上传的云盘。然后点击上传到当前目录。等待上传成功就可以了。

2、第一步,右击桌面右下角箭头所指的wps图标。第二步,来到下图所示的弹出窗口后,点击箭头所指的设置选项。第三步,在下图所示的设置页面中,点击页面左侧的wps网盘选项。
3、登录后打开“我的WPS”左侧的“云端备份”开关。打开任意一个文档,都会在它的名字旁看到一个上传的箭头,上传成功后会有绿色对号显示。每次保存也会自动上传,可以在云文档页面找到你保存的文档。
wps如何备份文件到云端?
1、打开WPS后会自动出现“我的WPS”和“云文档”两个页面,点击右上角“登录”。登录后打开“我的WPS”左侧的“云端备份”开关。打开任意一个文档,都会在它的名字旁看到一个上传的箭头,上传成功后会有绿色对号显示。

2、方法一:编辑好的文档 已经编辑好的文档我们直接点击右键“上传到WPS云文档”。首先我们上传文档是需要登录到wps。然后点击私人空间,再选择确定。我们就可以看到它瞬间就上传成功了。
3、具体教程如下:编辑好的文档已经编辑好的文档我们直接点击右键“上传到WPS云文档”;上传文档需要登录到WPS;然后点击私人空间,再选择确定,我们就可以看到它瞬间就上传成功了。
4、首先打开WPS,鼠标左键点击页面左上方的WPS文字图标。请点击输入图片描述 然后鼠标点击选择“文件备份与恢复”,然后点击“备份中心”。请点击输入图片描述 点击“本地备份”—“查看备份”。
5、首先解锁手机,找到桌面上的WPS Office APP,打开。 进入主页面后,找到想要保存的文档,点击。 在打开的文档页面,点击右上方的扳手图标。 如图,在打开的工具页面,选择另存为选项。
6、第一步,打开wps2019电脑版,在文档编辑主页,点击左上角的“文件”。 第二步,打开下拉菜单后,点击其中的“备份与恢复”。 第三步,在“备份与恢复”子菜单中选择“备份中心”。
怎么打开wps2019的云端网络自动备份功能?
打开电脑,找到电脑上的WPS2019软件,双击打开,进入主页面后,点击页面左上角的文件菜单。 在打开的窗口中,点击左侧的备份与恢复选项。 接着在打开的备份与恢复下,找到备份中心选项,打开。
首先我们打开wps2019,然后点击左上角的“文件”菜单 在打开的文件下拉菜单中,点击“备份与恢复”菜单项。接下来在打开的备份与恢复的二级菜单中,找到“备份中心”的菜单项,并点击该菜单项。
以WPS2019版为例,打开WPS首页,点击“应用”、“备份中心”。在“设置”处可设置备份时间、备份保存周期、备份地址等。具体操作方法如下:可以点击左上角“WPS文字”、备份管理找找历史文档。
到此,以上就是小编对于wps如何查看云文档的问题就介绍到这了,希望介绍的几点解答对大家有用,有任何问题和不懂的,欢迎各位老师在评论区讨论,给我留言。

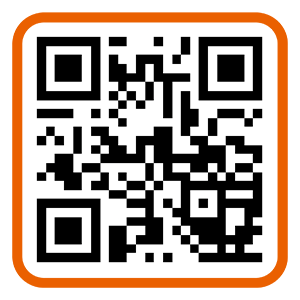 微信扫一扫打赏
微信扫一扫打赏