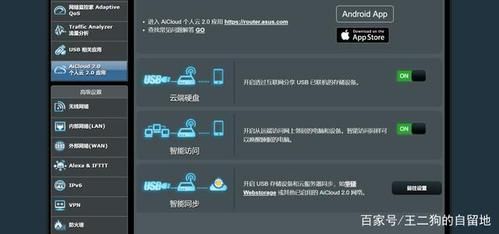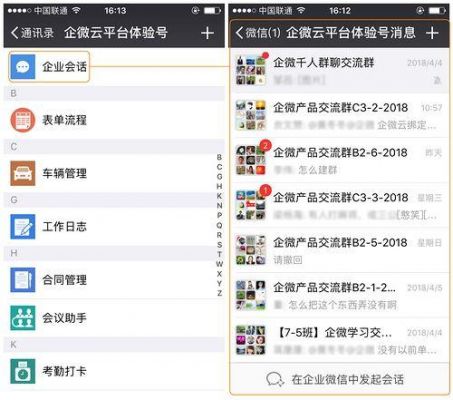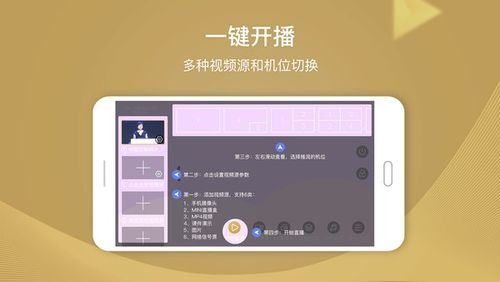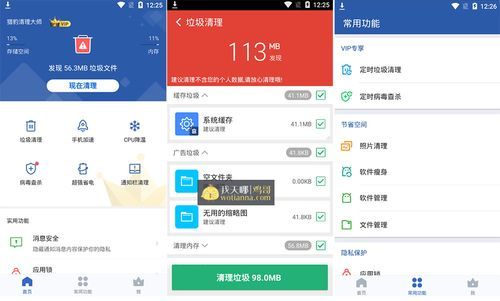本篇目录:
如何在谷歌云端硬盘上存储图片
在互联网浏览器中打开谷歌云端硬盘网站,在地址栏中输入或粘贴谷歌网址。
目录部分1:登录Google云端硬盘打开Google云端硬盘。点击转至Google云端硬盘输入帐号信息。查看你的Google云端硬盘主页。部分2:在台式电脑上传文件点击页面左上角蓝色的新建点击上传文件选择一个文件。
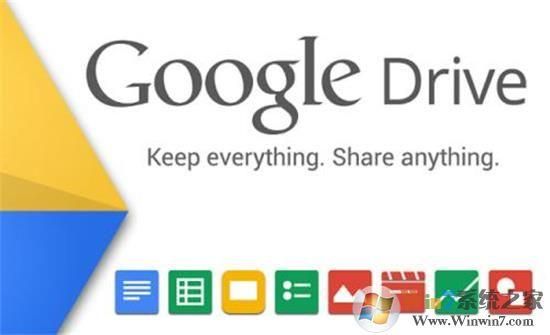
切换节点的方法如下:可以百度搜索一款软件,下载安装即可。在安装和操作之后,注册已登录并选择U.S.节点连接。(新用户开始是免费的)此时,可以打开Googledrive和其他与Google相关的服务。
网络时代网盘和每个人、都有密切的利益关系,随着发展越来越多的用户把个人资料放在云端。来解决自己的本地存储空间不足问题。目前比较大众的算是百度云盘了,能在如此惨烈的网盘市场活下来,可以说是非常牛X了。
图片怎么转pdf
1、方法二:直接使用JPG转换成PDF转换器进行转换,jpg转换成PDF转换器 。具体方法:首先选择您需要使用的模式,如果需要将文件转化为PDF,点击左上角的图片转PDF模式。
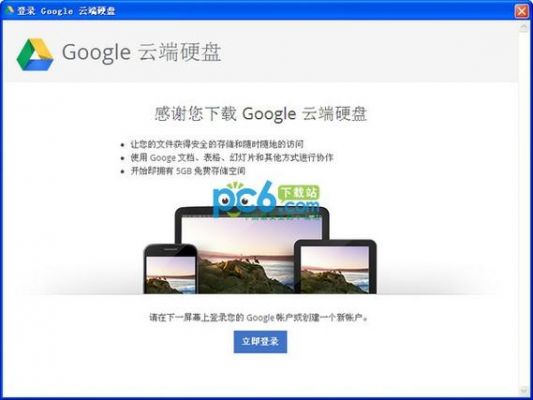
2、PS工具转换法 能够将图片转成PDF文件的工具有PS。下面就使要PS来完成图片转PDF。在PS中打开一张要转换的图片后,我们点击右上方的“文件”,选择“自动”功能,再点击“PDF演示文稿”。
3、方法一:使用Word文档把图片转换为PDF格式。首先新建一个空白的Word文档,把图片拖拽到文档中。我们最好是把所有图片的尺寸设置成相同大小,这样合并后的PDF文件页面比较统一。接着把文档另存为PDF格式即可。
4、迅捷PDF转换器:迅捷PDF转换器是一款方便实用的工具,它不仅可以将PDF文件转换成其他格式,还可以将图片文件转换成PDF文件,让您更加方便地管理和分享您的图片。
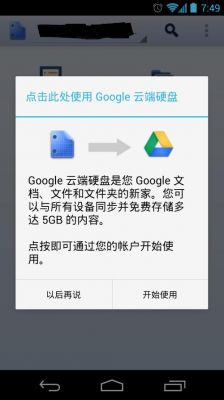
5、迅捷PDF转换器 迅捷PDF转换器是一款功能强大的PDF转换工具,其中图片转PDF功能是其重要特色之一。
如何将PDF中某一页的内容批量复制到所有页面?
1、打开PDF编辑器,添加需要用的PDF文件。点击打开的按钮就能够选择文件。如下图所示。在工具的栏目中选择【文档】,之后点击【更多页面】选项,再点击【复制页面】功能就可以进入操作页面。如下图所示。
2、根据查询应用哥科技得知,复制pdf内容方法如下:通过选中文本复制粘贴:选中你需要复制的文字或段落,可以直接快捷键“Ctrl+C”,也可以右键单击“复制选择内容”,然后将文字粘贴到目标文档内。
3、文件,将其打开,点击“工具”菜单中的“将文本发送到 WORD”命令,在 弹出的对话框中可以设置 WORD 文档存放的路径,然后点击“确定”,跳出一个 对提示对话框,不用管它,直接“确定”。
如何使用Google云端硬盘
1、目录方法1:使用电脑在互联网浏览器中打开谷歌云端硬盘网站。双击要用来存储图片的文件夹。点击左上角的+新建点击下拉菜单中的文件上传选择要存储的图片。
2、目录方法1:将安卓设备的照片和视频备份到Google照片下载并安装Google照片。在安卓设备上打开“照片”应用。轻触屏幕左上方的“菜单”。选择“设置”。将照片保存到Google云端硬盘。
3、想要正常使用Google Drive云端硬盘就需要用加速器来切换至美国节点才能正常使用。切换节点的方法如下:可以到百度搜索一款代/理/工/具,下载安装即可。安装运行后,注册登陆选择美国节点连接。
4、/6 打开Google云端硬盘,然后使用您的Google 帐户登录。2 /6 单击要共享的文件以将其选中。您也可以在按住Shift键的同时选择多个文件。3 /6 右键单击选定的文件,将显示菜单屏幕,如下所示。
google云端硬盘怎么用
目录方法1:使用电脑在互联网浏览器中打开谷歌云端硬盘网站。双击要用来存储图片的文件夹。点击左上角的+新建点击下拉菜单中的文件上传选择要存储的图片。
打开Google云端硬盘。在你首选的浏览器中,前往https://drive.google.com/。在移动设备上,点按Google云端硬盘应用,图标是黄、绿和蓝3种颜色组成的三角形。如果还没有安装Google云端硬盘,不管是iPhone还是安卓,都可以免费下载。
目录方法1:将安卓设备的照片和视频备份到Google照片下载并安装Google照片。在安卓设备上打开“照片”应用。轻触屏幕左上方的“菜单”。选择“设置”。将照片保存到Google云端硬盘。
到此,以上就是小编对于谷歌云端硬盘app的问题就介绍到这了,希望介绍的几点解答对大家有用,有任何问题和不懂的,欢迎各位老师在评论区讨论,给我留言。

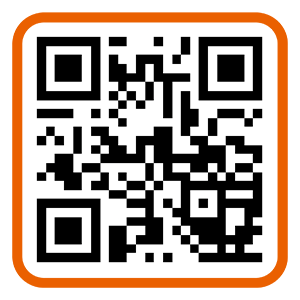 微信扫一扫打赏
微信扫一扫打赏