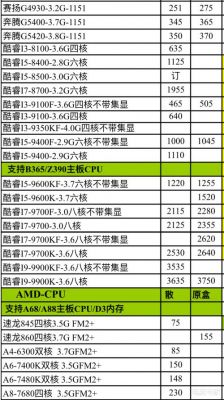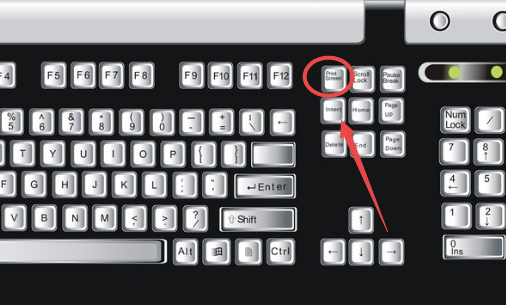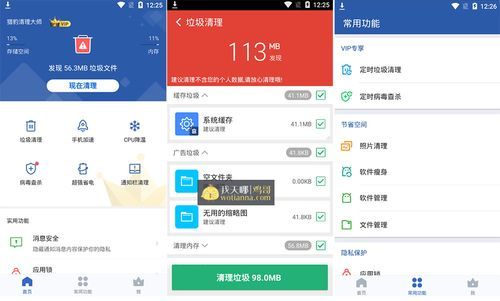本篇目录:
电脑主机硬盘怎么装
1、关闭电源,打开主机,将硬盘安装在固定支架上面,(一边拧上两个锣丝来因定即可)。
2、首先,将电脑主机断电,并拆开主机壳体。找到硬盘安装位,通常在主板下方或侧面。将硬盘安装架固定在硬盘安装位上,并用螺丝刀将其固定。接着,将硬盘与主板连接线连接,注意连接线的方向和接口类型。

3、第一步,拔下显示器,鼠标和键盘的接口,见下图,然后进入下一步。其次,完成上述步骤后,使用螺丝刀打开主机架的盖子,可以用手拧下后部螺钉,如下图所示,然后进入下一步。
4、找到主机箱侧面的螺丝,将这个螺丝给拧开,将主机外面的盖板拿下来。找到里面安装机械硬盘的接口,将硬盘后方的螺丝给拧上去。再将机械硬盘有螺丝的一侧朝左,将硬盘平行着插入进主机箱里面。
5、安装在机箱硬盘架上。打开机箱侧盖,靠前面点的位置。大小有手掌那么大小左右。硬盘架就是一个大铁盒子,长方体,正面贴有参数,分5和5寸两种尺寸,5寸的是普通的机械硬盘,5寸的是固态硬盘或笔记本硬盘。

第一次自己组装电脑,请问一下硬盘怎么固定在机箱里,需要买一个硬盘支架...
这里是硬盘插槽。需要一个硬盘架子。或者用螺丝固定。如果急用。可以先用固态盘位置,装机械盘。然后固态盘,随便找个地方,用胶条固定一下就行了。
根据图中标示的设置方案,取出所有跳线帽就是从盘了,如图3所示。安装硬盘与数据线 打开机箱,将硬盘装入机箱的5英寸的安装架,并用螺钉固定。
固定光驱和硬盘的时候许多人会将背部的螺丝忘记上,如下图所示,将机箱另外一侧的挡板打开,将另外一面的螺丝上紧才能更好的平衡光驱和硬盘。

然后要仔细检查一下各部分的连接情况,确保无误后,把机箱盖盖好,安装好螺丝,这样,主机的安装过程就基本完成了。
我们大家都知道当你去买台式组装电脑的时候,首先要把电脑各种配件给买回来,然后自己慢慢组装,那么电脑怎么组装好呢,下面我就来给大家介绍下组装电脑的5个步骤吧 ,让你正确的组装好自己电脑。
机箱有一个塑料的硬盘位,先用螺丝把硬盘固定住铁壳上,再把铁壳固定住塑料硬盘位上,然后接上线,两根,一根是电源,一根是数据,只用看接口能插上就说明插对了 。
怎么给电脑加一块硬盘
1、安装好硬盘后启动电脑,并按住“Delete”键进入CMOS设置界面。此时选择“IDE HDD Auto Detection”回车可以查看两个硬盘是否正常。
2、原来已有系统,现在加个硬盘,不需重做系统,只需要把硬盘接上去就是了。如果是IDE硬盘需要注意主从盘的设置,如果是SATA硬盘需要注意启动顺序。
3、电脑硬盘不足的话,也只有增加新的硬盘上去,然后进行分区后使用,毕竟硬盘的容量也是固定的。
4、在计算机上安装硬盘后,打开计算机,在计算机桌面上,选择我的计算机并右键单击“管理”进入计算机管理界面。选择“磁盘管理”,系统将弹出来检测新硬盘并请求初始化硬盘。如图所示,单击“确定”进行初始化。
5、电脑新增加一块硬盘的主要设置方法为:将硬盘安装到电脑上,开机,在电脑桌面,选中‘’我的电脑‘’,点击“管理”进入计算机管理界面。
台式电脑怎么添加磁盘
硬盘安装到电脑上后,开机,在桌面,右击“我的电脑”点击“管理”。点击“磁盘管理”,点击:“确定”初始化。记住磁盘磁盘0的序号,选择磁盘0,右击鼠标,点击“新建简单卷”。点击“下一步”。
在计算机上安装硬盘后,打开计算机,在计算机桌面上,选择我的计算机并右键单击“管理”进入计算机管理界面。选择“磁盘管理”,系统将弹出来检测新硬盘并请求初始化硬盘。如图所示,单击“确定”进行初始化。
原来已有系统,现在加个硬盘,不需重做系统,只需要把硬盘接上去就是了。如果是IDE硬盘需要注意主从盘的设置,如果是SATA硬盘需要注意启动顺序。
如何安装硬盘
将硬盘拿出来先将你的机械硬盘从包装袋里面拿出来,再将接口线也给拿出来。将螺丝拧开找到主机箱侧面的螺丝,将这个螺丝给拧开,将主机外面的盖板拿下来。
目录方法1:安装台式机硬盘确保使用Windows电脑。备份电脑数据购买符合电脑型号的硬盘。关闭电脑并拔出电源线。拆除机箱面板。将身体接地拆除旧硬盘插入新硬盘。拧紧硬盘。将硬盘连接到主板。
首先,将电脑主机断电,并拆开主机壳体。找到硬盘安装位,通常在主板下方或侧面。将硬盘安装架固定在硬盘安装位上,并用螺丝刀将其固定。接着,将硬盘与主板连接线连接,注意连接线的方向和接口类型。
到此,以上就是小编对于组装电脑加硬盘要多少钱的问题就介绍到这了,希望介绍的几点解答对大家有用,有任何问题和不懂的,欢迎各位老师在评论区讨论,给我留言。

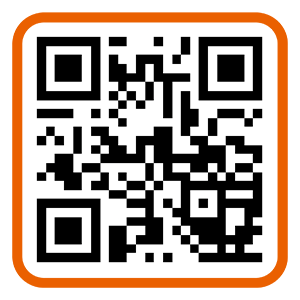 微信扫一扫打赏
微信扫一扫打赏