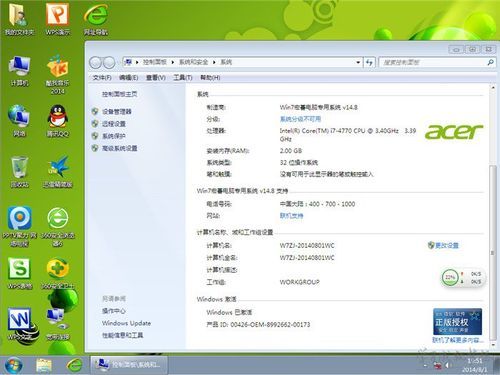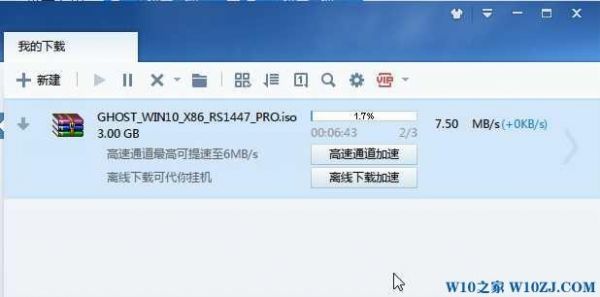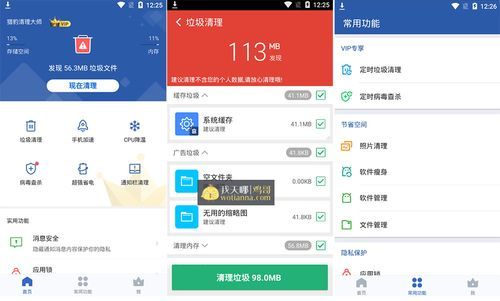本篇目录:
- 1、台式电脑怎么连接网络
- 2、台式电脑怎么连wifi
- 3、台式电脑如何连接网络
- 4、台式电脑上网方法
台式电脑怎么连接网络
1、家用台式电脑联网有以下几种常见方法: 有线连接:使用网线将电脑与路由器相连,通过有线连接方式实现网络联网。 无线连接:使用无线WIFI适配器将电脑与无线路由器相连,通过WiFi信号实现网络联网。
2、台式电脑连接网络,需要选择宽带PPPoE连接方式,填好宽带账户和密码之后就可以点击连接,进行连接宽带了。开始菜单,点击“控制面板”;点击“网络和Internet”。

3、台式电脑连接网络,需要选择宽带PPPoE连接方式,填好宽带账户和密码之后就可以点击连接,进行连接宽带了。
4、无线连接:使用无线WIFI适配器将电脑与无线路由器相连,通过WiFi信号实现网络联网。直接连接就可以上网了。台式电脑怎么连家里的wifi打开电脑点击WiFi设置处,右击选择切换为无线网卡模式。
5、当我们身边存在WiFi环境时,我们该如何利用台式机连接该WiFi网络呢?今天小编就与大家一起分享一下台式机连接WiFi网络的方法。硬件准备电脑必须安装一块无线网卡,建议直接购买USB接口无线网卡。

6、连接台式电脑的网线可以按照以下步骤进行: 确认台式电脑和路由器之间的距离,选择合适的网线进行连接,通常情况下选择RJ45接口的网线。
台式电脑怎么连wifi
1、今天小编就与大家一起分享一下台式机连接WiFi网络的方法。硬件准备电脑必须安装一块无线网卡,建议直接购买USB接口无线网卡。安装网卡驱动确保网卡被电脑正确识别,是使用无线网络的首要条件。
2、台式机通过无线路由器上网,可以使用两个办法。有线连接这个方法比较省事,直接从路由器的LAN口(一般为四个颜色一样的口)接出来一根网线,直接插到台式电脑上。将电脑的IP地址,更改为自动获取IP地址,即可完成上网。

3、连接WiFi的步骤如下:在电脑上点击右下角的网络图标。在弹出的网络和Internet设置中找到WiFi选项。在WiFi选项中选择要连接的WiFi网络,输入密码并连接。如果连接成功,网络图标会显示已连接的WiFi网络名称。
4、台式电脑怎么连wifi 我将介绍一些简单的方法,帮助大家轻松实现台式电脑的无线上网。 一旦您已经安装了无线网卡或者使用了外部无线网卡,您可以开始连接无线网络。
台式电脑如何连接网络
台式电脑连接网络,需要选择宽带PPPoE连接方式,填好宽带账户和密码之后就可以点击连接,进行连接宽带了。
家用台式电脑联网有以下几种常见方法: 有线连接:使用网线将电脑与路由器相连,通过有线连接方式实现网络联网。 无线连接:使用无线WIFI适配器将电脑与无线路由器相连,通过WiFi信号实现网络联网。
先点击电脑打开台式机,选择控制面板,进入网络和intenet选项。进入连接到网络选项,点开之后电脑的右下方会出现一个小提示,我们就可以顺利连接。
台式电脑连接网络的方法:点击计算机【开始】按钮,然后点击【控制面板】按钮。弹出【控制面板】窗口,单击【网络和共享中心】。弹出【网络和共享中心】界面,点击右侧【设置新的连接或网络】,如下图所示。
开始菜单,点击“控制面板”;点击“网络和Internet”。台式电脑连接网络的方法:点击计算机【开始】按钮,然后点击【控制面板】按钮。弹出【控制面板】窗口,单击【网络和共享中心】。
台式电脑上网方法
家用台式电脑联网的方法:无线上网。如果没有网线,台式电脑可以使用无线网卡,家中如果有WIFI,在电脑USB接口插上无线网卡,安装并且驱动后即可使用WIFI信号上网。有线宽带拨号上网。本地连接上网,即用网线连接上网。
台式电脑连接网络的方法:点击计算机【开始】按钮,然后点击【控制面板】按钮。弹出【控制面板】窗口,单击【网络和共享中心】。弹出【网络和共享中心】界面,点击右侧【设置新的连接或网络】,如下图所示。
台式电脑连接网络,需要选择宽带PPPoE连接方式,填好宽带账户和密码之后就可以点击连接,进行连接宽带了。
开始菜单,点击“控制面板”;点击“网络和Internet”。台式电脑连接网络的方法:点击计算机【开始】按钮,然后点击【控制面板】按钮。弹出【控制面板】窗口,单击【网络和共享中心】。
台式电脑怎么连wifi 我将介绍一些简单的方法,帮助大家轻松实现台式电脑的无线上网。 一旦您已经安装了无线网卡或者使用了外部无线网卡,您可以开始连接无线网络。
到此,以上就是小编对于台式电脑怎么连接上网wifi的问题就介绍到这了,希望介绍的几点解答对大家有用,有任何问题和不懂的,欢迎各位老师在评论区讨论,给我留言。

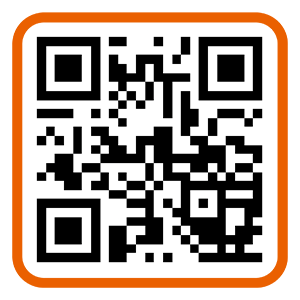 微信扫一扫打赏
微信扫一扫打赏