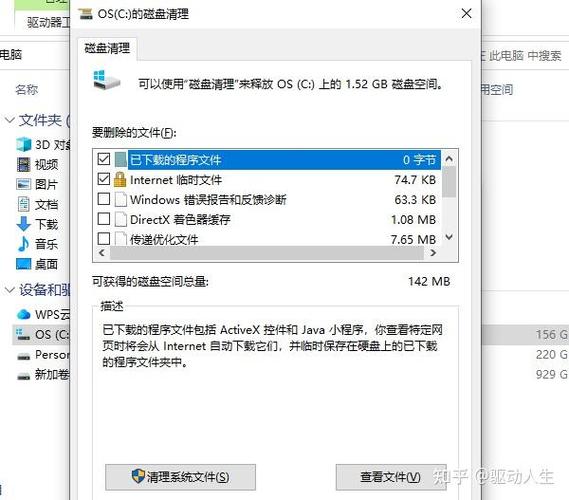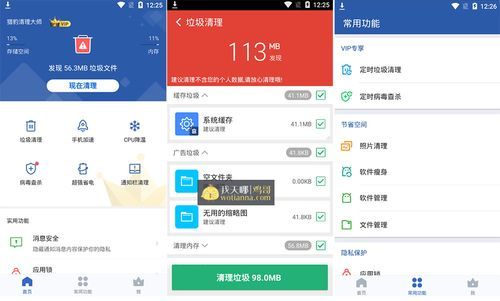本篇目录:
如何设置win10系统登录密码?
具体如下:第一步,右击桌面左下角的开始图标。第二步,来到下图所示的弹出窗口后,点击箭头所指的设置选项。第三步,在下图所示的Windows设置页面中,点击箭头所指的账户选项。
在Windows搜索栏输入[账户]①,然后点选[打开]②。点选[登录选项]③,然后点选[密码]④并点击[添加]⑤。输入您想要设置的密码及密码提示⑥,然后点选[下一页]⑦ 点选[完成]⑧。

在Windows搜索栏输入[账户]①,然后点选[打开]②。点选[登录选项]③,然后点选[密码]④并点击[更改]⑤。请输入您目前的密码⑥,然后点选[下一页]⑦。输入您想要设定的新密码及密码提示⑧,然后点选[下一页]⑨。
在Windows搜索栏输入[账户]①,然后点选[打开]②。点选[登录选项]③,然后点选清答[密码]④并点击[添加]⑤。输入您想要设置的密码及密码提示⑥,州弊然后点选[下一页]⑦ 点选[完成]⑧。
首先第一步打开电脑进入桌面后,点击左下角【开始菜单】图标,进入【开始菜单】页面后,点击【设置】选项。 第二步进入【设置】页面后,点击【账户】选项。

Win10怎么设置更改电脑开机密码
在Windows搜索栏输入[账户]①,然后点选[打开]②。点选[登录选项]③,然后点选[密码]④并点击[更改]⑤。请输入您目前的密码⑥,然后点选[下一页]⑦。输入您想要设定的新密码及密码提示⑧,然后点选[下一页]⑨。
具体如下:1首先我们打开电脑中的开始菜单栏。之后我们点击最左下方的设置,然后进入设置界面,我们点击“帐户”选项。我们点击左侧一栏中的“登录选项”选项。 然后在右侧一栏中找到密码,点击下方的更改选项。
如果本机帐户有设置密码并想要变更时,可以参考以下方法 在Windows搜索栏输入[账户]①,然后点选[打开]②。点选[登录选项]③,然后点选[密码]④并点击[更改]⑤。请输入您目前的密码⑥,然后点选[下一页]⑦。

Win10系统电脑怎么设置密码?
在Windows搜索栏输入[账户]①,然后点选[打开]②。点选[登录选项]③,然后点选[密码]④并点击[添加]⑤。输入您想要设置的密码及密码提示⑥,然后点选[下一页]⑦ 点选[完成]⑧。
在Windows搜索栏输入[账户]①,然后点选[打开]②。点选[登录选项]③,然后点选[密码]④并点击[更改]⑤。请输入您目前的密码⑥,然后点选[下一页]⑦。输入您想要设定的新密码及密码提示⑧,然后点选[下一页]⑨。
首先第一步打开电脑进入桌面后,点击左下角【开始菜单】图标,进入【开始菜单】页面后,点击【设置】选项。 第二步进入【设置】页面后,点击【账户】选项。
Win10设置开机密码的方法如下: 点击开始菜单,然后点击“电脑设置”。在电脑设置对话框里点击用户和帐户。 点击用户和帐户后,接着在点击登陆选项。在右侧这里可以看到设置密码,图片密码,PIN等,这里我们点击设置和更新密码。
到此,以上就是小编对于win10的电脑密码怎么设置的问题就介绍到这了,希望介绍的几点解答对大家有用,有任何问题和不懂的,欢迎各位老师在评论区讨论,给我留言。

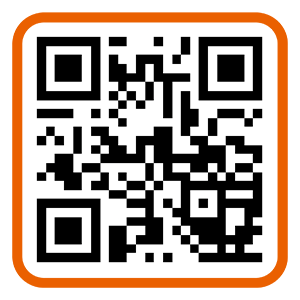 微信扫一扫打赏
微信扫一扫打赏